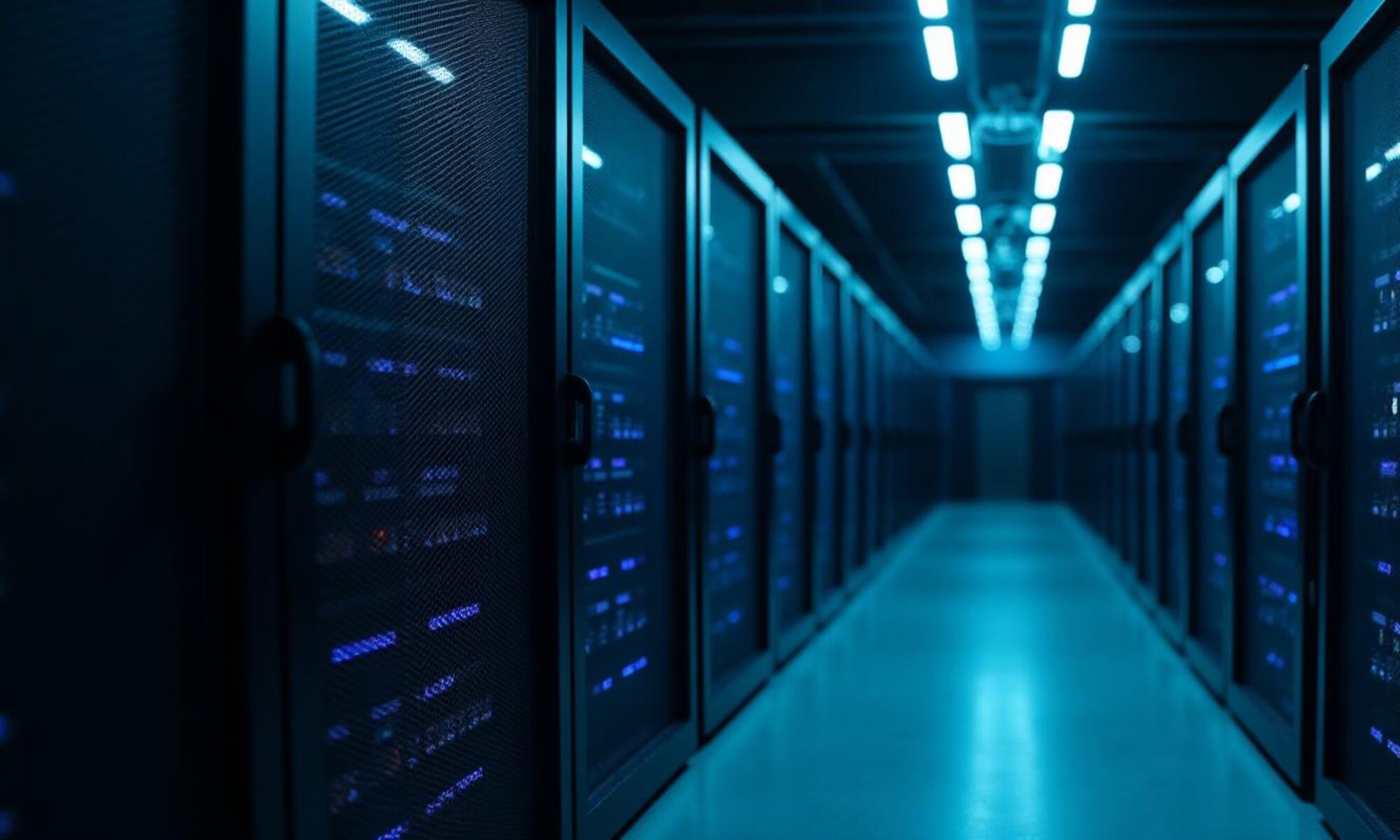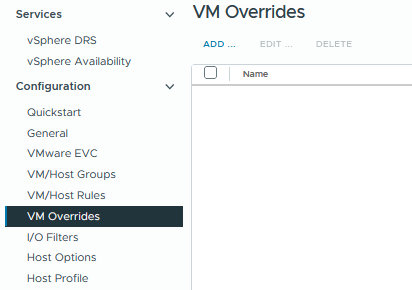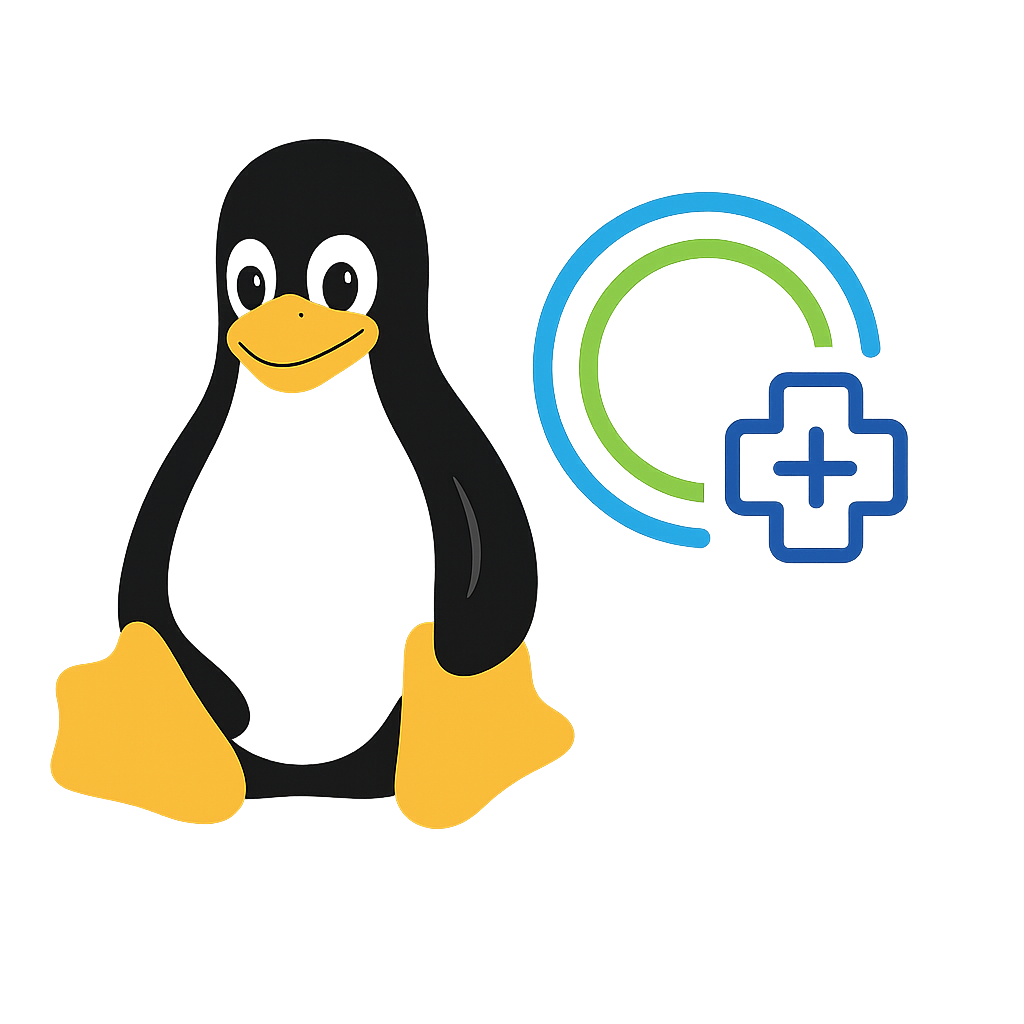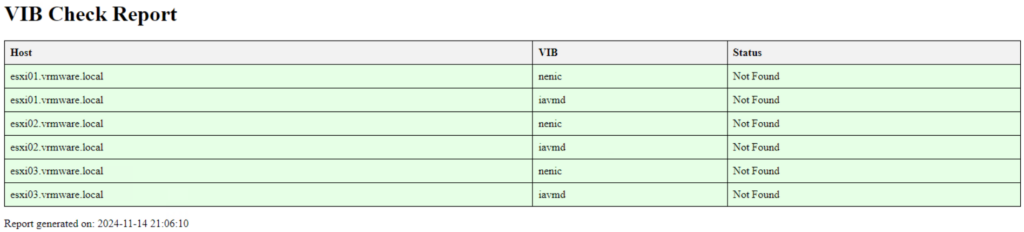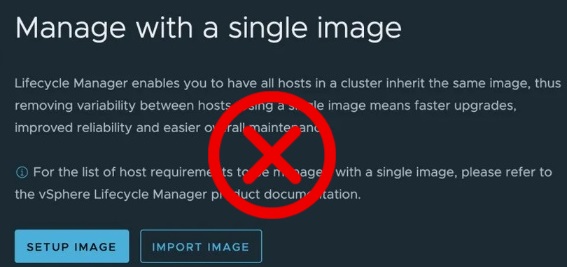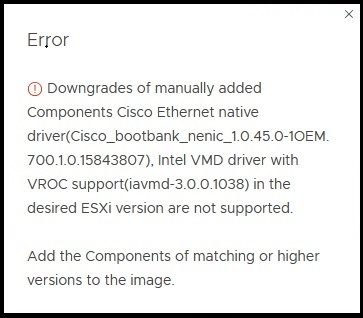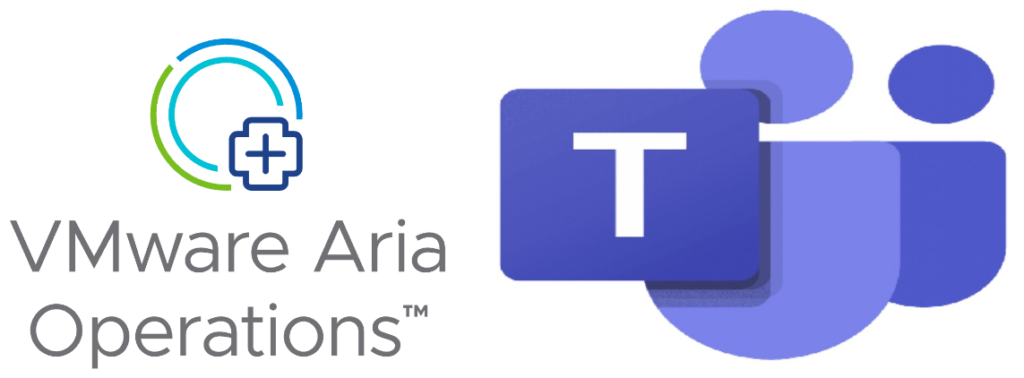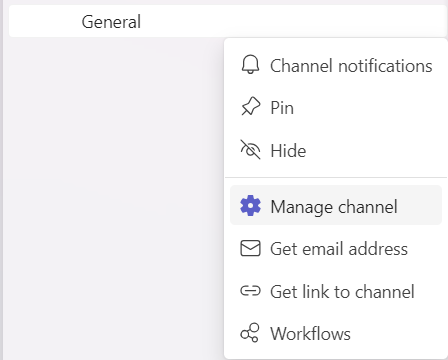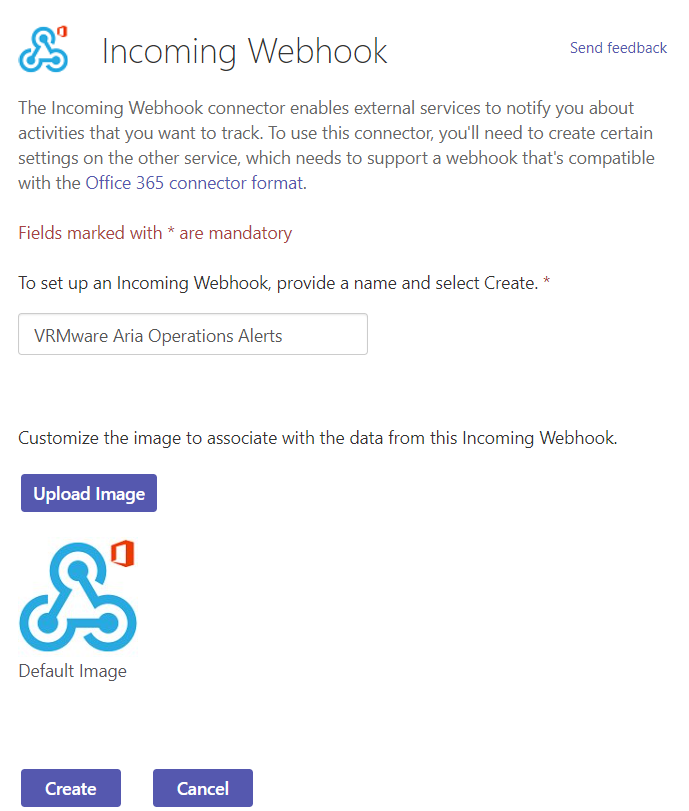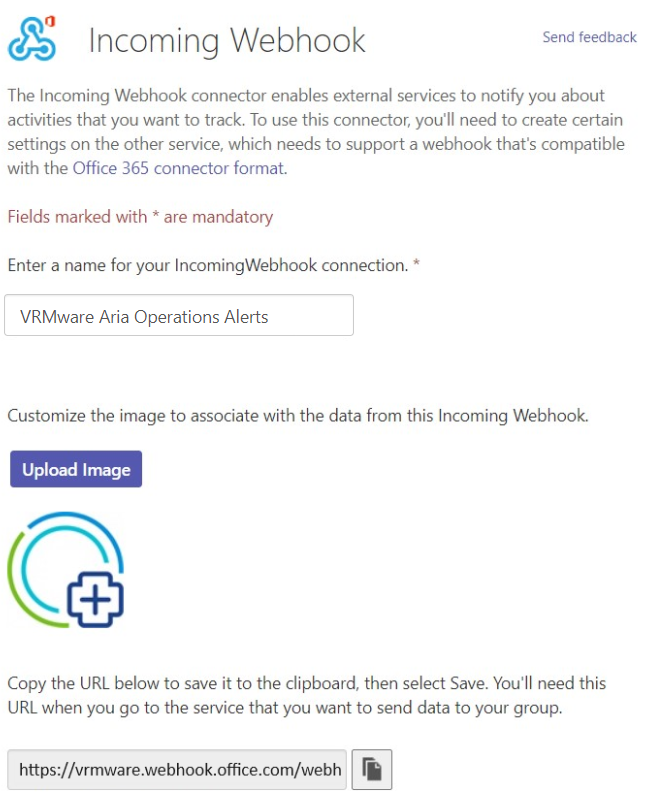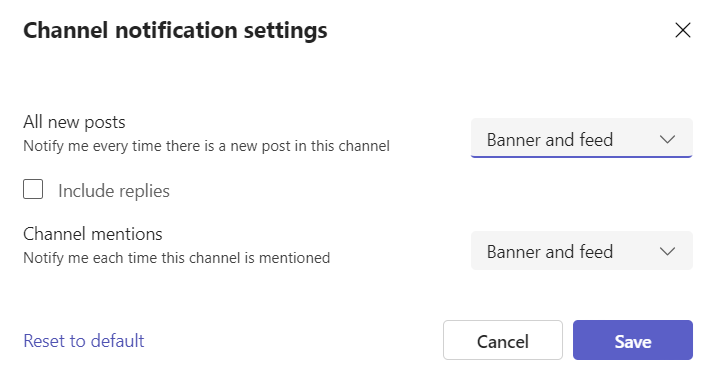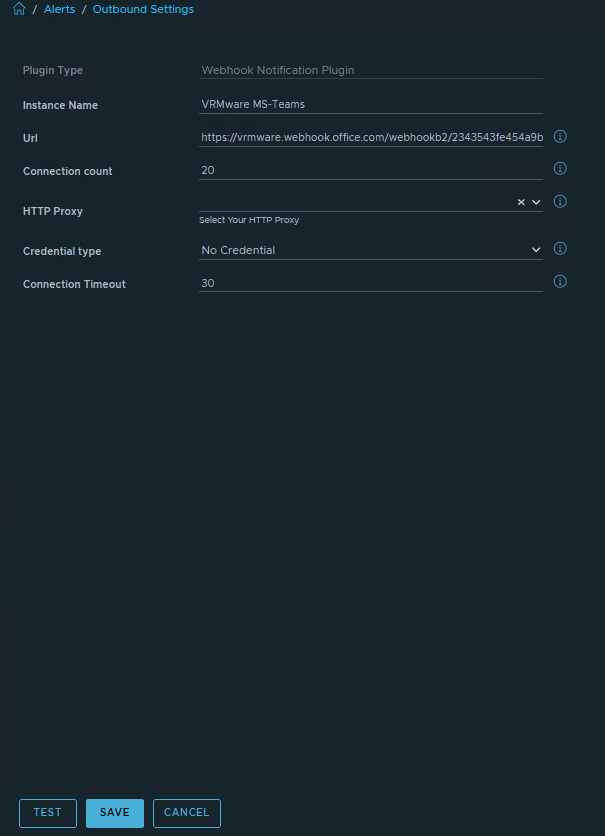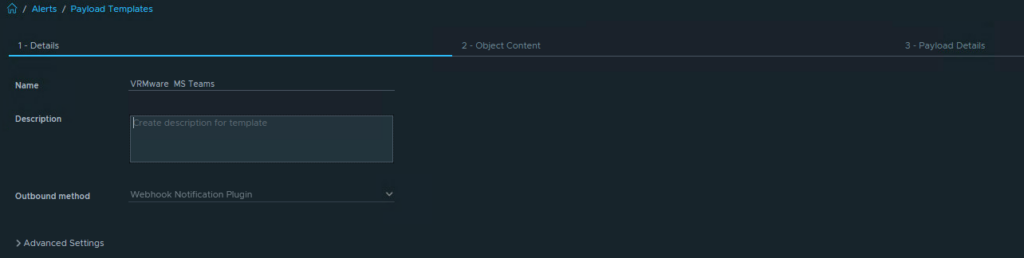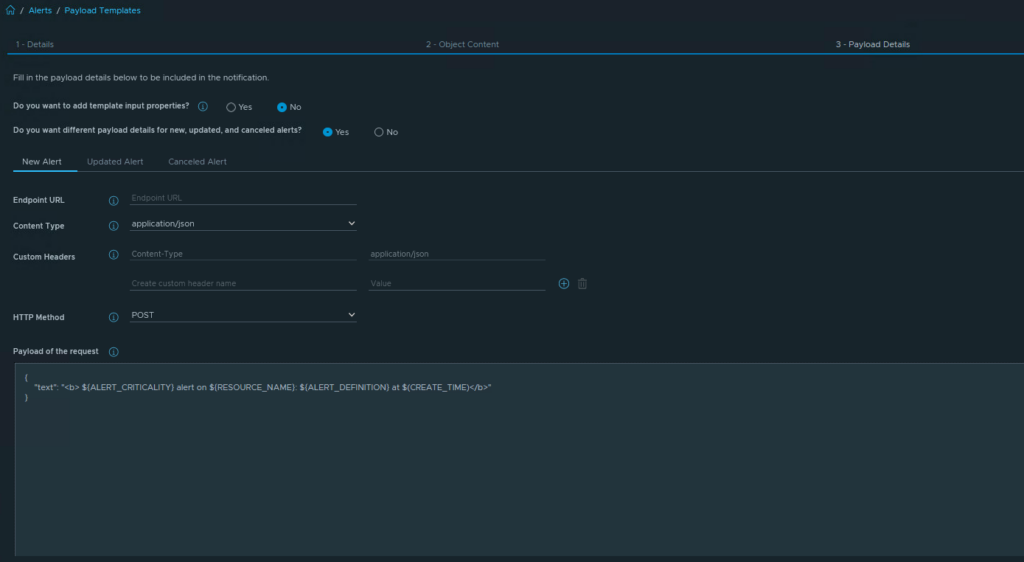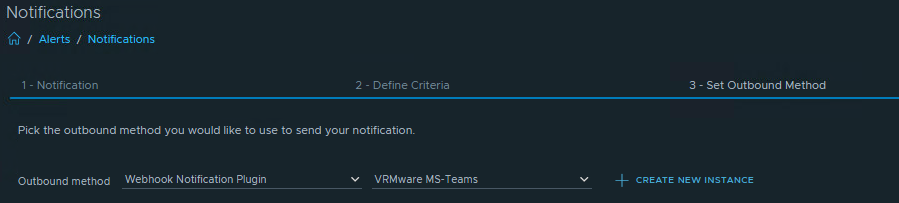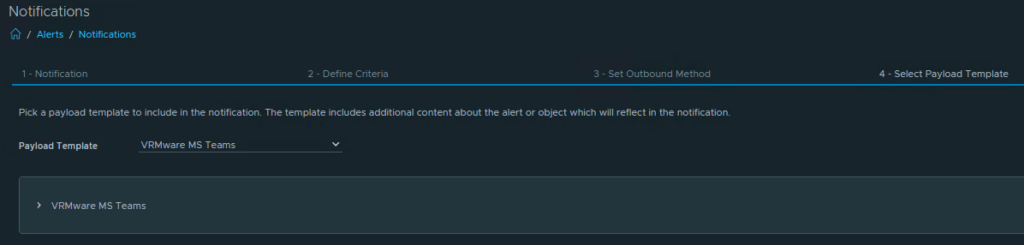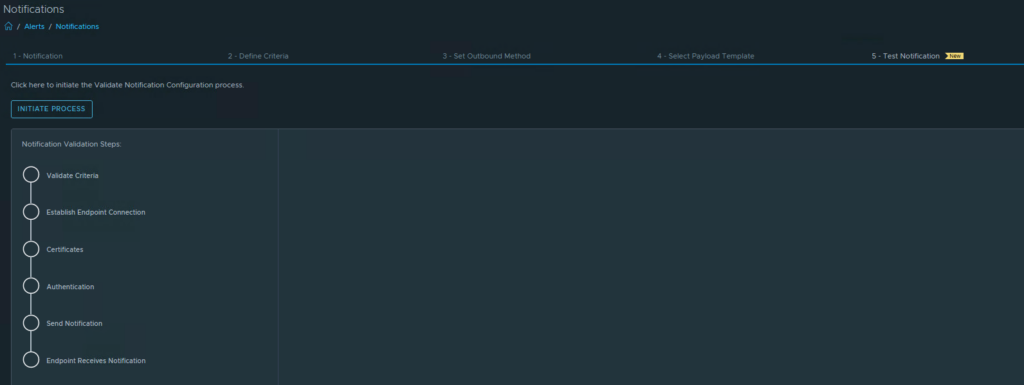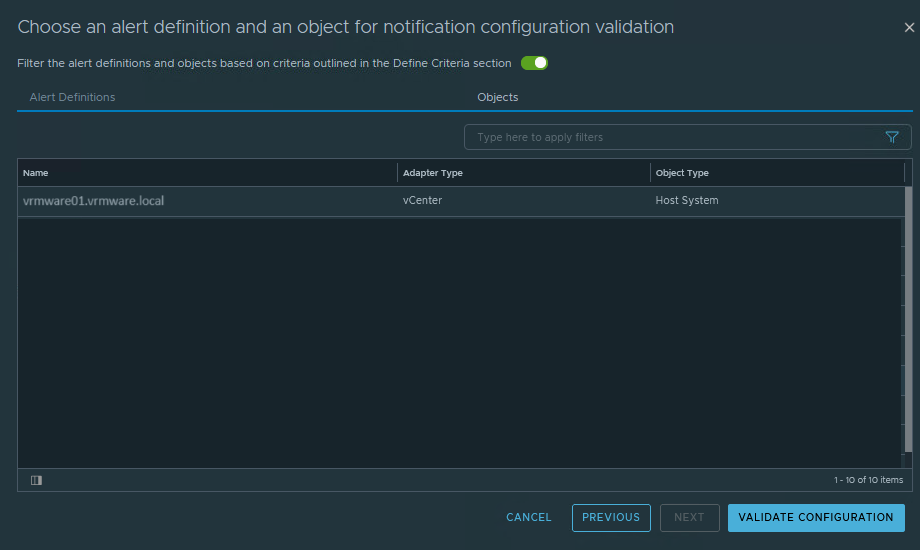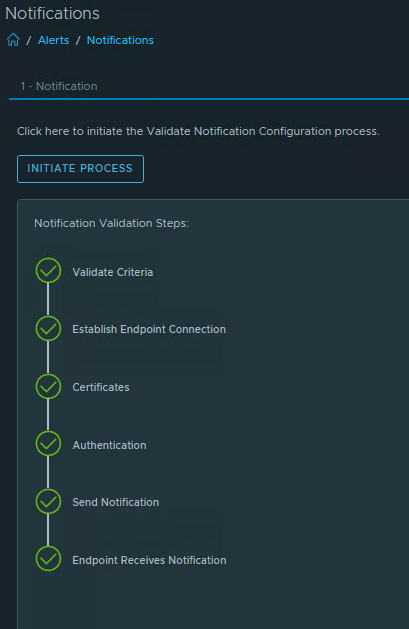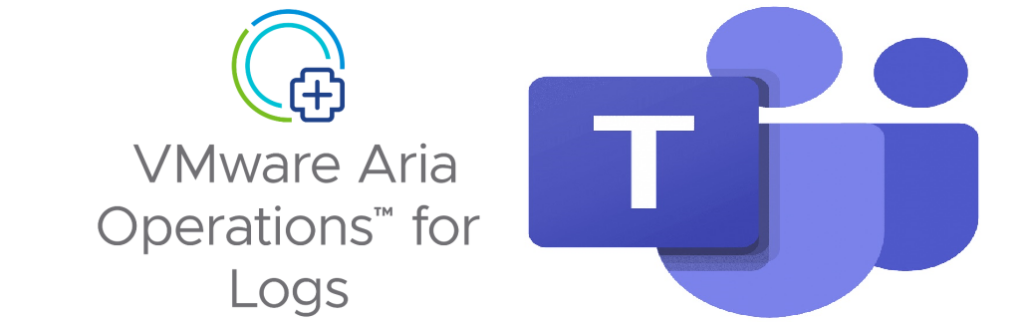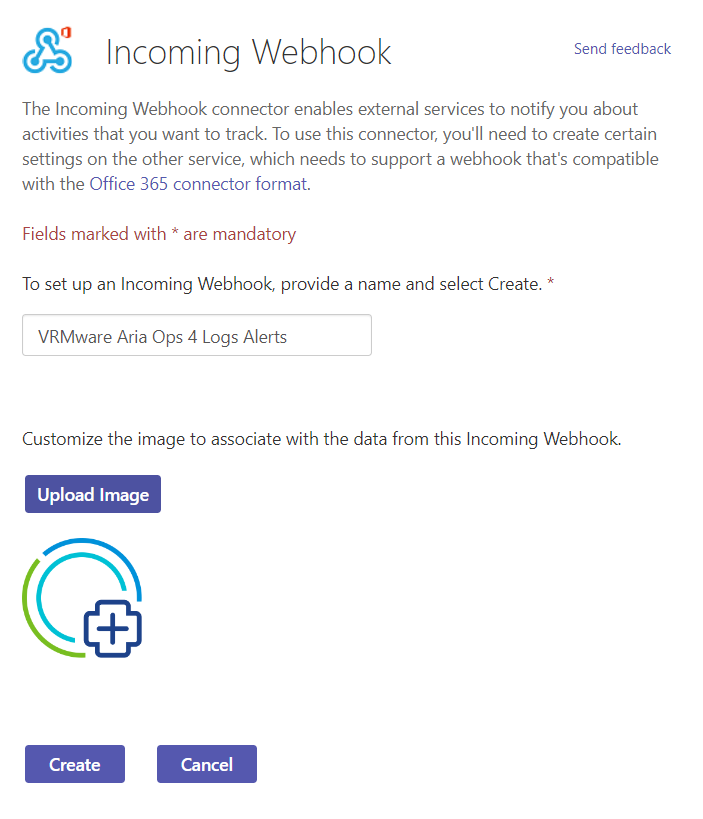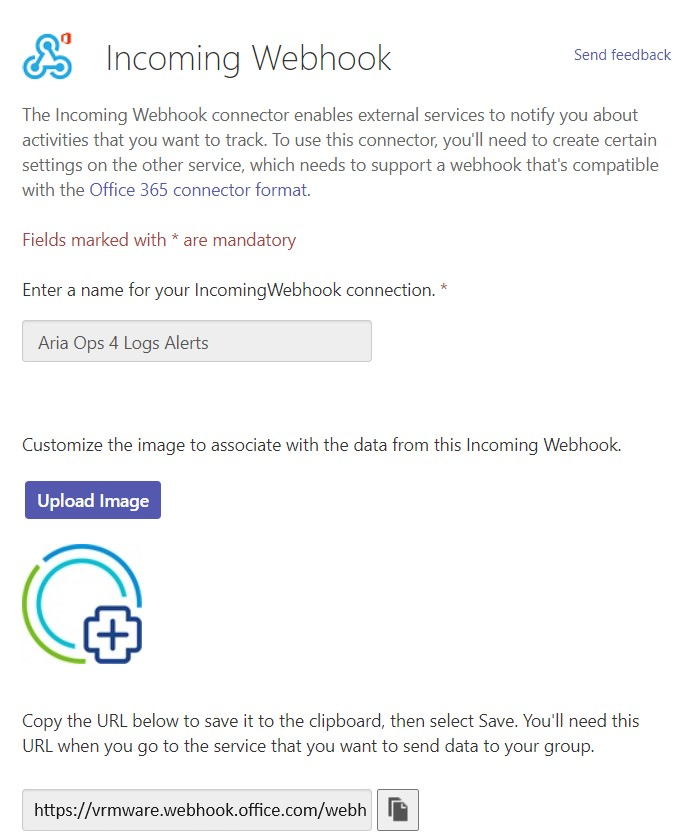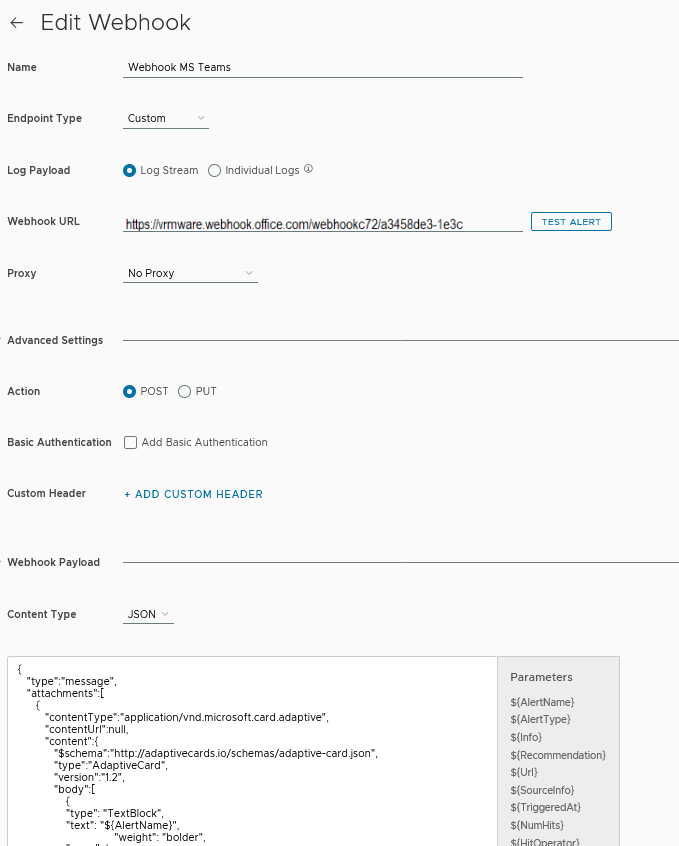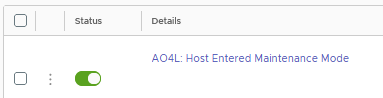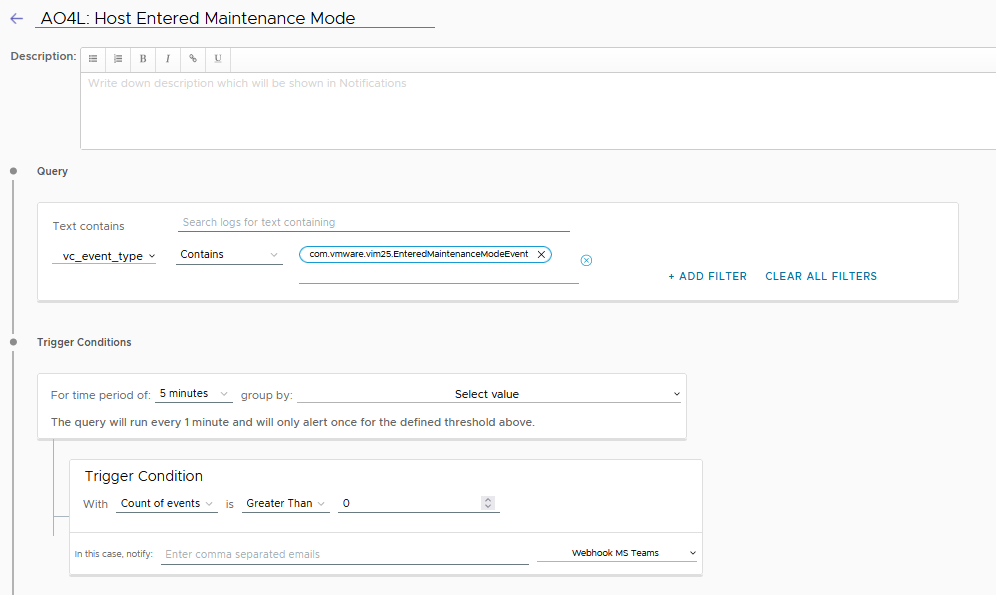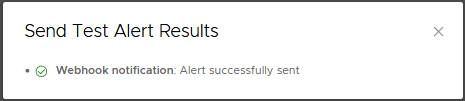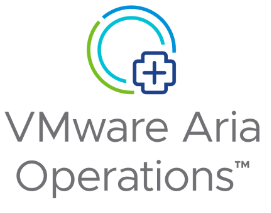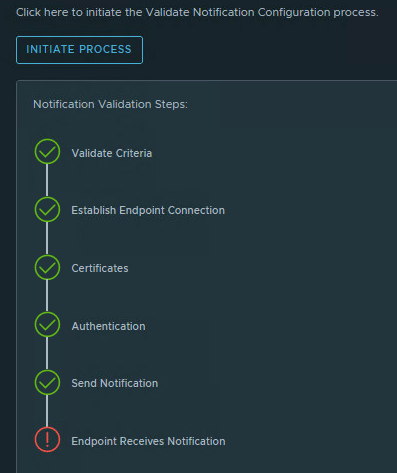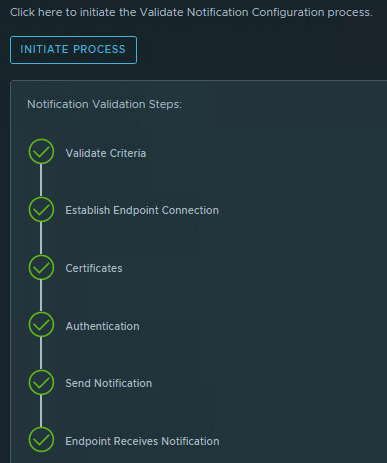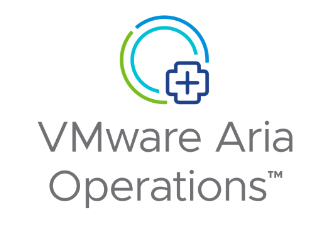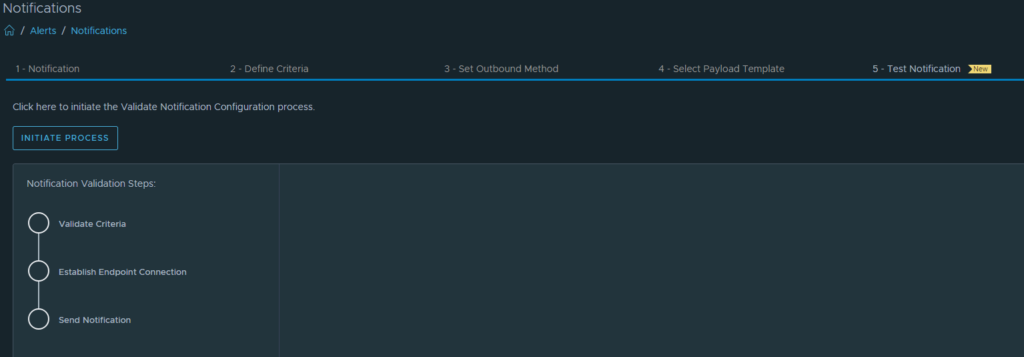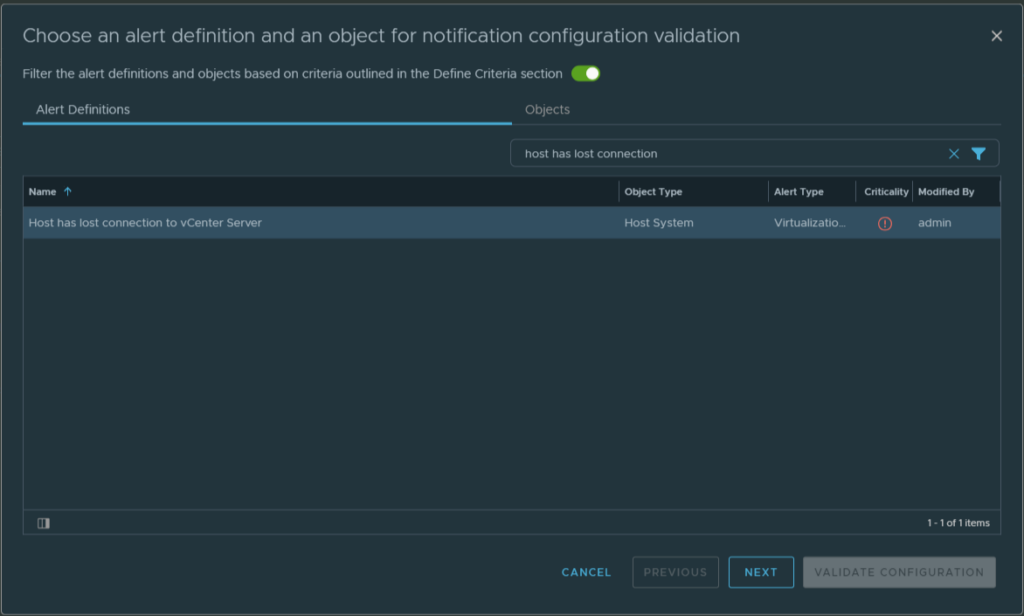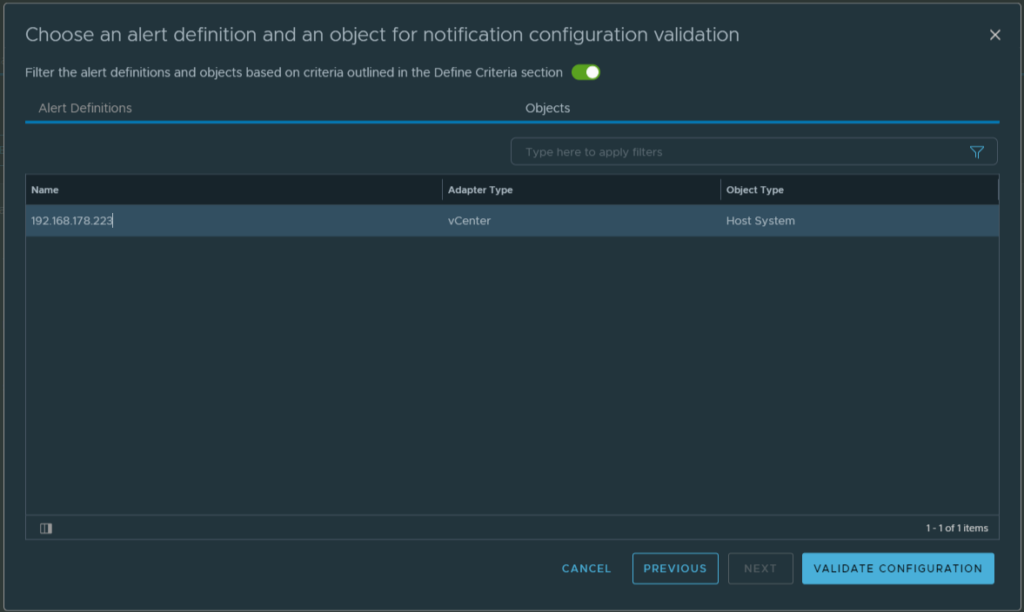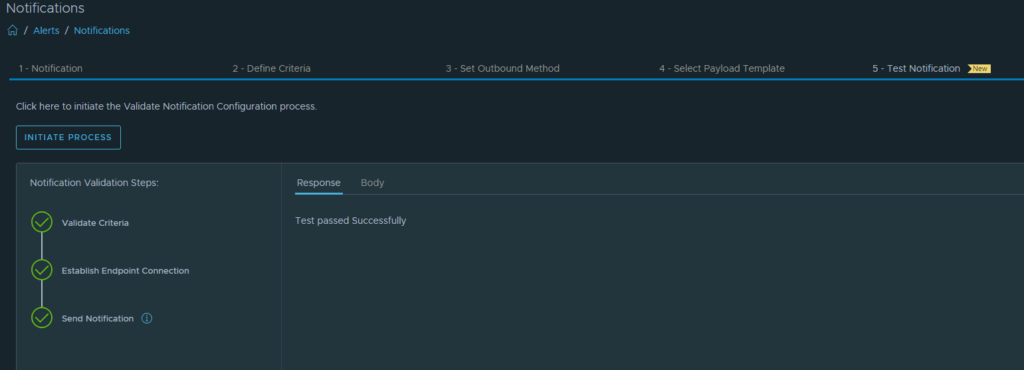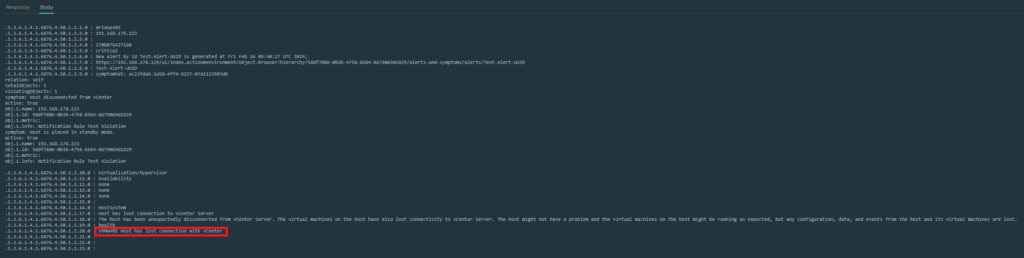The following Powershell script allows you to set the ESXi Lockdown Mode of all ESXi hosts within a vCenter to “Disabled” or “Normal”. You can also get a summary of the current Lockdown status of all ESXi hosts. This overview is displayed in an HTML page that automatically opens in the MS Edge browser.
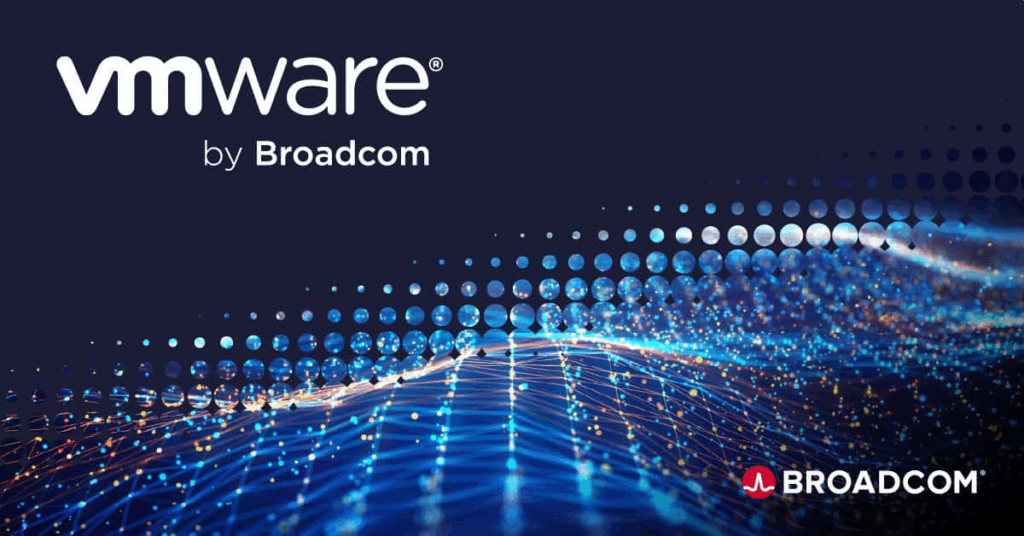
After starting the script, you get the following menu with options:
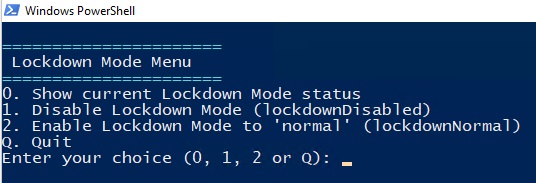
The output of option 0, Show current Lockdown Mode status looks as follows.

This way you have an overview of the Lockdown Status of all ESXi hosts in a vCenter.
#Version 1.0
#2025-05-27
#ESXi Set Lockdown Mode and Script
# Prompt for vCenter and connect
Clear-Host
$vCenterServer = Read-Host "Enter the vCenter Server to connect to"
try {
Connect-VIServer -Server $vCenterServer -ErrorAction Stop
Write-Host "Connected to $vCenterServer" -ForegroundColor Green
} catch {
Write-Host "Failed to connect to $vCenterServer. Exiting script." -ForegroundColor Red
exit
}
function Show-Menu {
Clear-Host
Write-Host ""
Write-Host "======================" -ForegroundColor Cyan
Write-Host " Lockdown Mode Menu"
Write-Host "======================" -ForegroundColor Cyan
Write-Host "0. Show current Lockdown Mode status"
Write-Host "1. Disable Lockdown Mode (lockdownDisabled)"
Write-Host "2. Enable Lockdown Mode to 'normal' (lockdownNormal)"
Write-Host "Q. Quit"
$choice = Read-Host "Enter your choice (0, 1, 2 or Q)"
return $choice
}
function Set-LockdownMode {
param (
[string]$mode
)
$ESXiHosts = Get-VMHost
foreach ($ESXiHost in $ESXiHosts) {
try {
$ESXiHostView = Get-View -Id $ESXiHost.Id
$accessManager = Get-View -Id $ESXiHostView.ConfigManager.HostAccessManager
$accessManager.ChangeLockdownMode($mode)
Write-Host "Lockdown Mode set to '$mode' for $($ESXiHost.Name)" -ForegroundColor Green
} catch {
Write-Host "Error on host $($ESXiHost.Name): $_" -ForegroundColor Red
}
}
}
function Generate-HTMLReport {
$ESXiHosts = Get-VMHost
$rows = @()
foreach ($ESXiHost in $ESXiHosts) {
try {
$lockdownMode = $ESXiHost.ExtensionData.Config.LockdownMode
$rows += "<tr><td>$($ESXiHost.Name)</td><td>$lockdownMode</td></tr>"
} catch {
$rows += "<tr><td>$($ESXiHost.Name)</td><td>Error: $_</td></tr>"
}
}
$html = @"
<html>
<head>
<title>Lockdown Mode Status</title>
<style>
body { font-family: Arial; }
table { border-collapse: collapse; width: 100%; }
th, td { border: 1px solid #ddd; padding: 8px; }
th { background-color: #f2f2f2; }
</style>
</head>
<body>
<h2>Lockdown Mode Status Report</h2>
<p>Generated on $(Get-Date)</p>
<table>
<tr><th>Hostname</th><th>Lockdown Mode</th></tr>
$($rows -join "`n")
</table>
</body>
</html>
"@
$path = "$env:TEMP\\LockdownStatus.html"
$html | Out-File -FilePath $path -Encoding UTF8
Start-Process "msedge.exe" $path
}
# Main loop
do {
$choice = Show-Menu
switch ($choice.ToLower()) {
"0" { Generate-HTMLReport }
"1" { Set-LockdownMode -mode "lockdownDisabled" }
"2" { Set-LockdownMode -mode "lockdownNormal" }
"q" {
Write-Host "Disconnecting from vCenter..." -ForegroundColor Cyan
Disconnect-VIServer -Server $vCenterServer -Confirm:$false
Write-Host "Disconnected. Exiting script." -ForegroundColor Cyan
}
default { Write-Host "Invalid choice. Please try again." -ForegroundColor Yellow }
}
} while ($choice.ToLower() -ne "q")