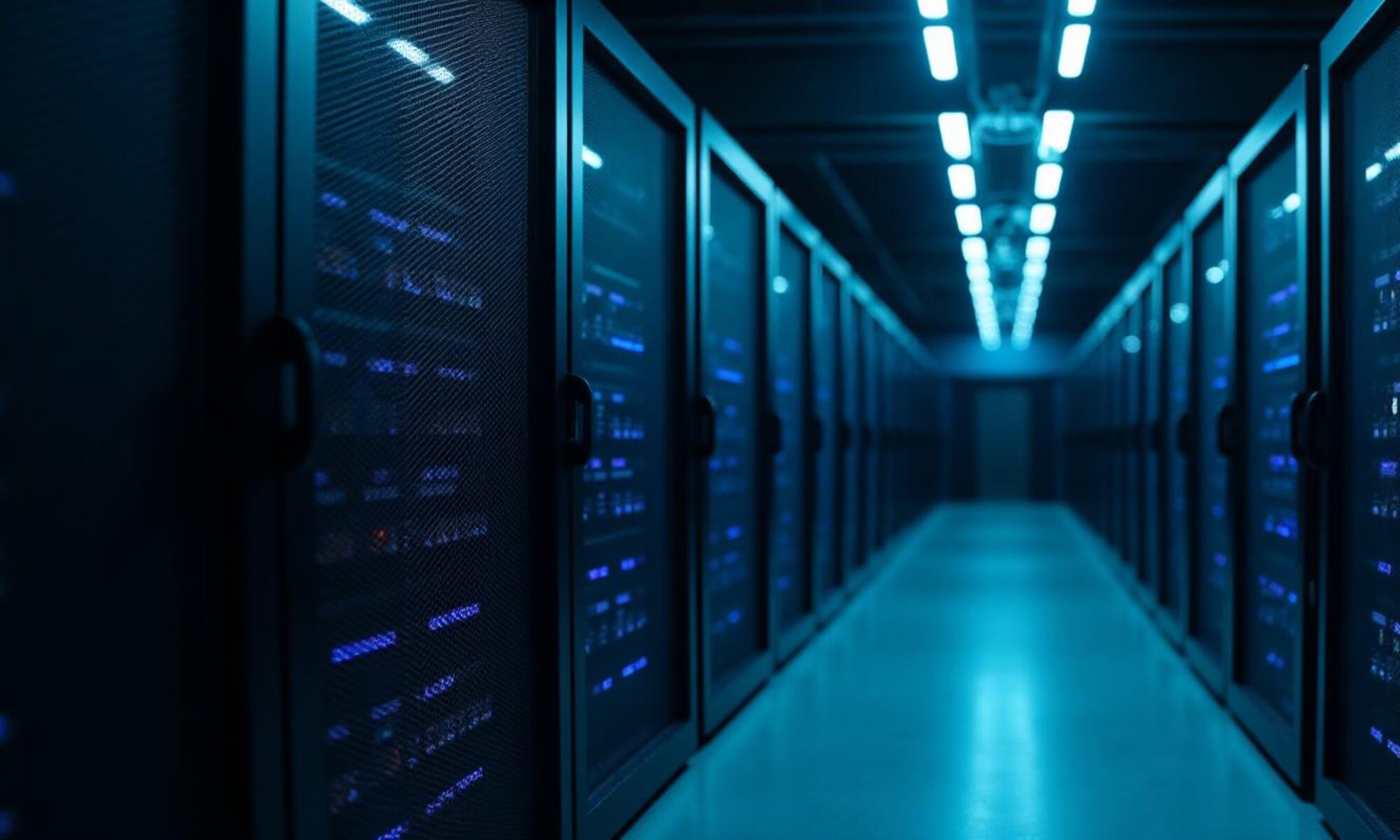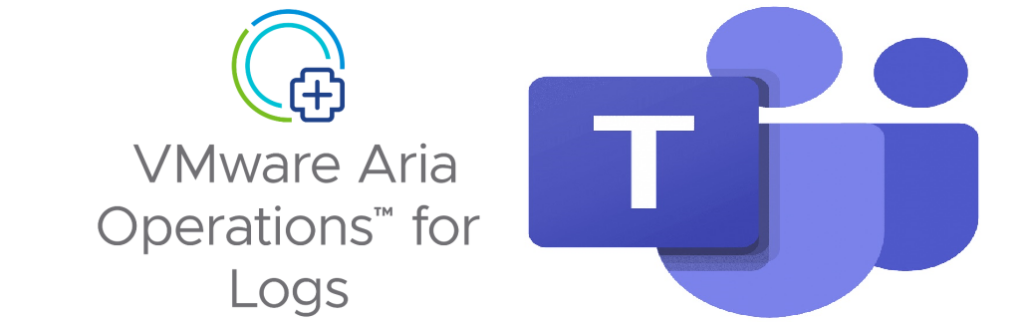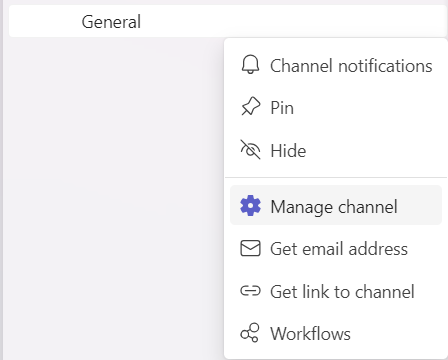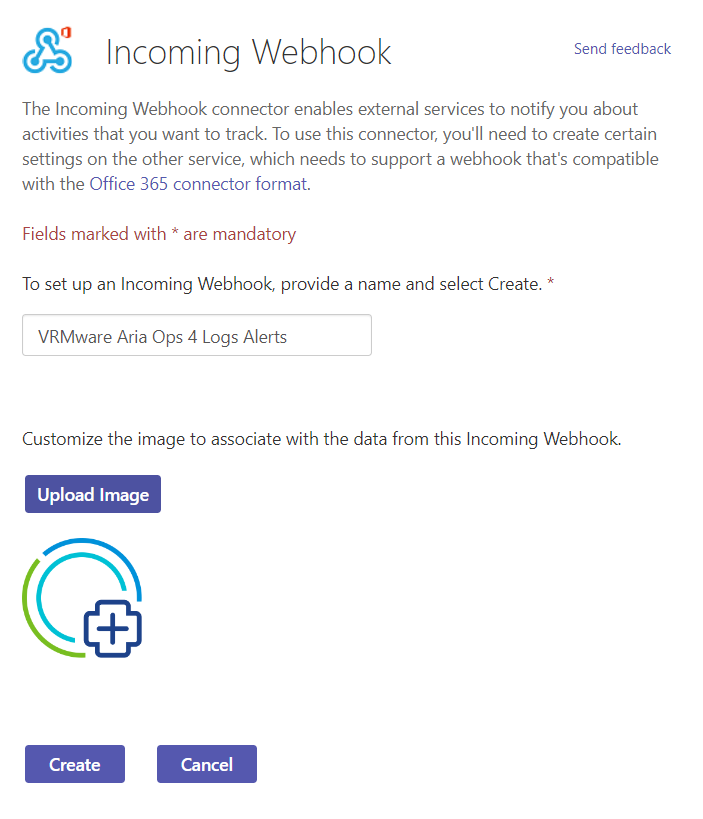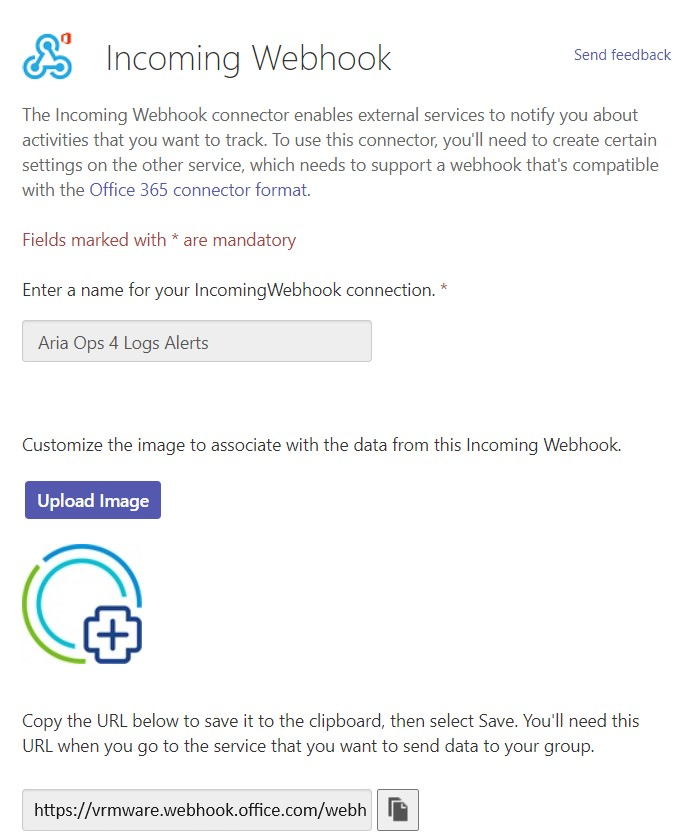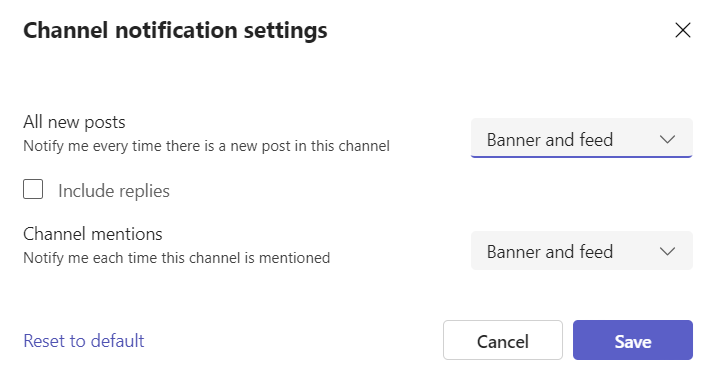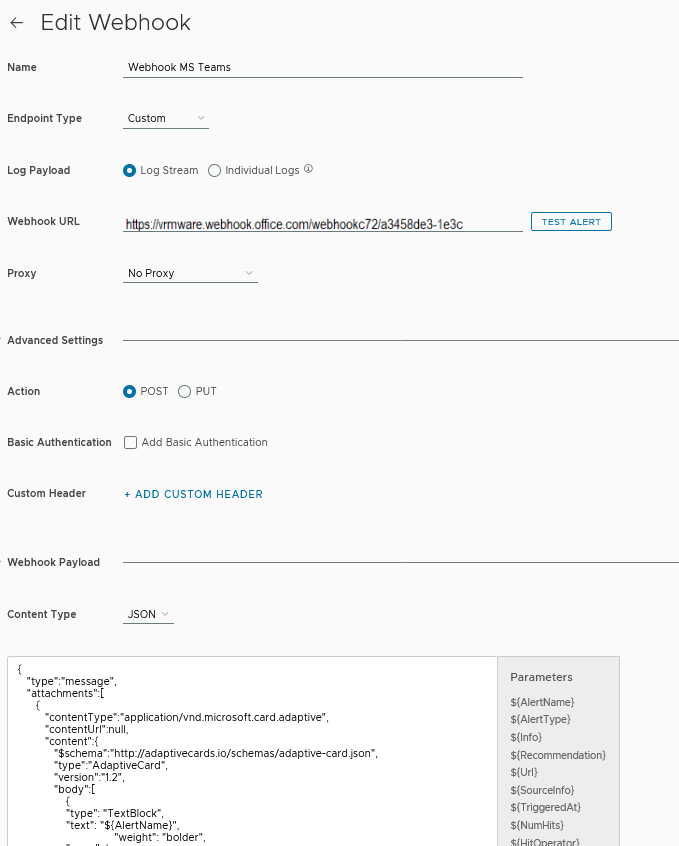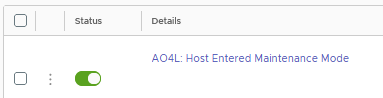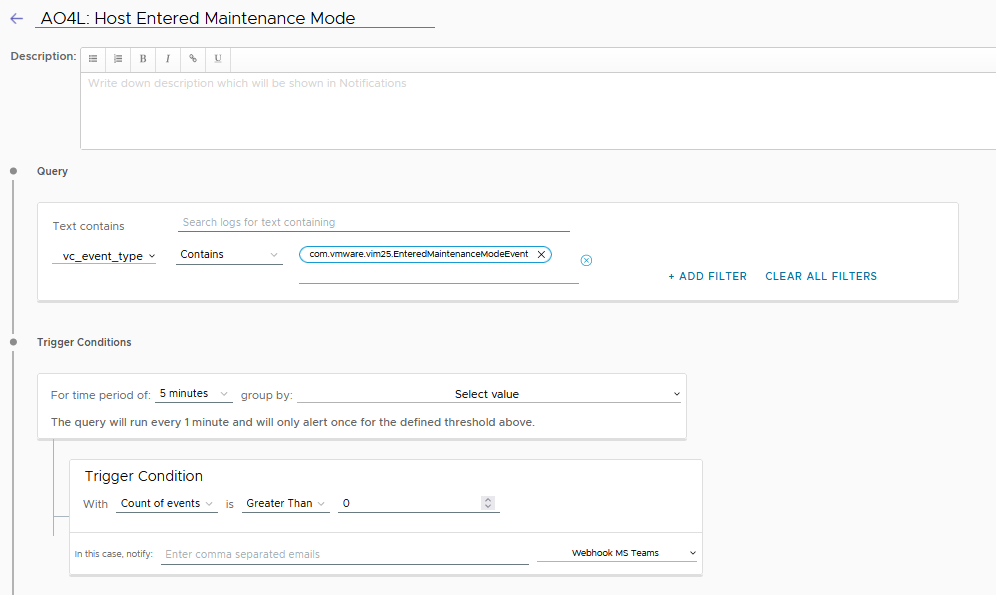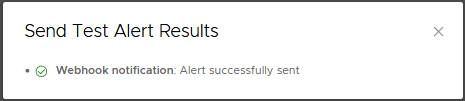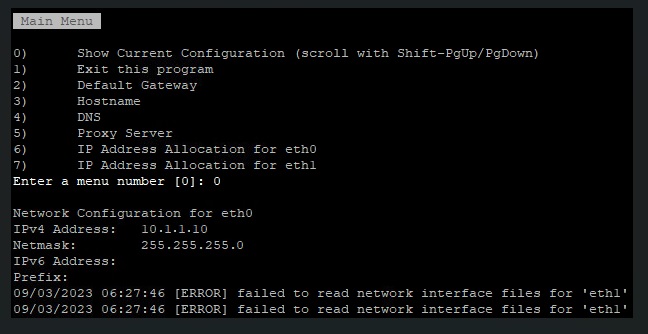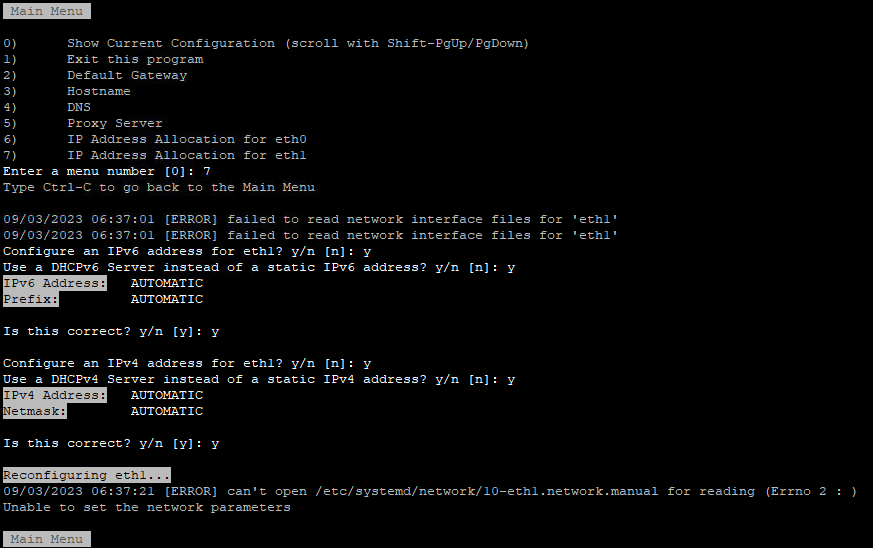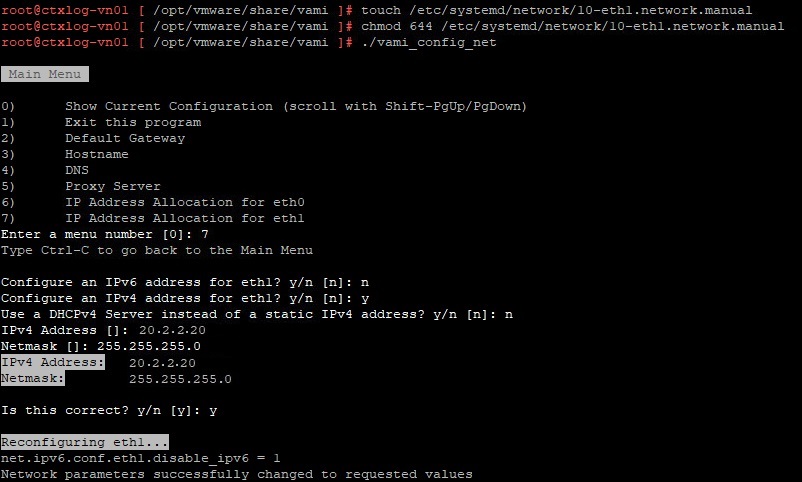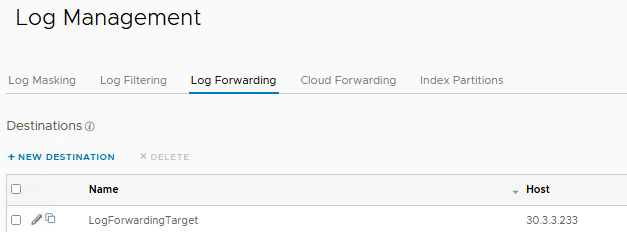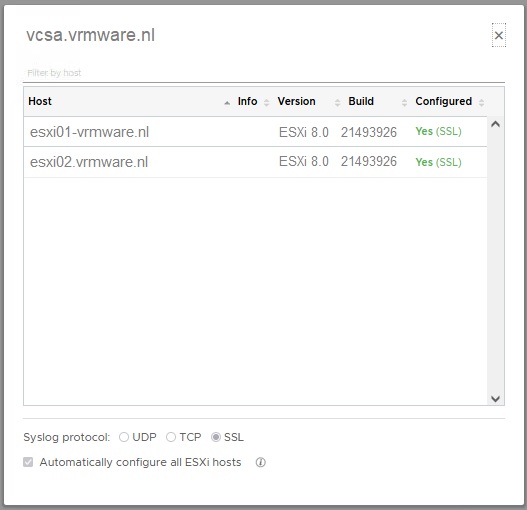The following script may be useful if you are in the process of migrating vRealize Log Insight to a new appliance/cluster. You can use this script before, during and after migrating to check the settings of Syslog.Global.Loghost of all ESXi hosts in vCenter.
# Version 1.0
# 2024-11-17
# Check ESXi Syslog Global LogHost script with HTML output
# This script checks if specified Syslog Global LogHost are configured on all hosts in a datacenter and writes the output to an HTML file
# Connect to vCenter Server
$vCenter = "FQDN vCenter"
Connect-VIServer $vCenter
# Get all ESXi hosts in the cluster
$hosts = get-vmhost
# Initialize HTML content with styles for alternating row colors
$htmlContent = @"
<html>
<head>
<title>ESXi Syslog Settings</title>
<style>
table {
width: 100%;
border-collapse: collapse;
}
th, td {
padding: 8px;
text-align: left;
border: 1px solid #ddd;
}
tr:nth-child(odd) {
background-color: white;
}
tr:nth-child(even) {
background-color: lightgrey;
}
</style>
</head>
<body>
<h1>ESXi Syslog Settings</h1>
<table>
<tr>
<th>ESXi Host</th>
<th>Syslog Global Loghost</th>
</tr>
"@
# Loop through each ESXi host and get the syslog.global.loghost advanced setting
foreach ($esxi in $hosts) {
$setting = Get-AdvancedSetting -Entity $esxi -Name 'syslog.global.loghost'
$htmlContent += "<tr><td>$($esxi.Name)</td><td>$($setting.Value)</td></tr>"
}
# Add the current date and time
$currentDateTime = Get-Date -Format "yyyy-MM-dd HH:mm:ss"
$htmlContent += @"
</table>
<p>Report generated on: $currentDateTime</p>
</body>
</html>
"@
# Save HTML content to a file
$outputPath = "C:\Scripts\esxi_syslog_settings.html"
$htmlContent | Out-File -FilePath $outputPath
# Open the HTML file
Start-Process "msedge.exe" $outputPath
# Disconnect from vCenter Server
Disconnect-VIServer -Confirm:$false
For example: You can use the script during vRealize Log Insight in the following way:
- Before migration
Check the current configured syslog endpoint
- During migration
Check the current and new syslog endpoints are configured
- After migration
Check the new configured syslog endpoint