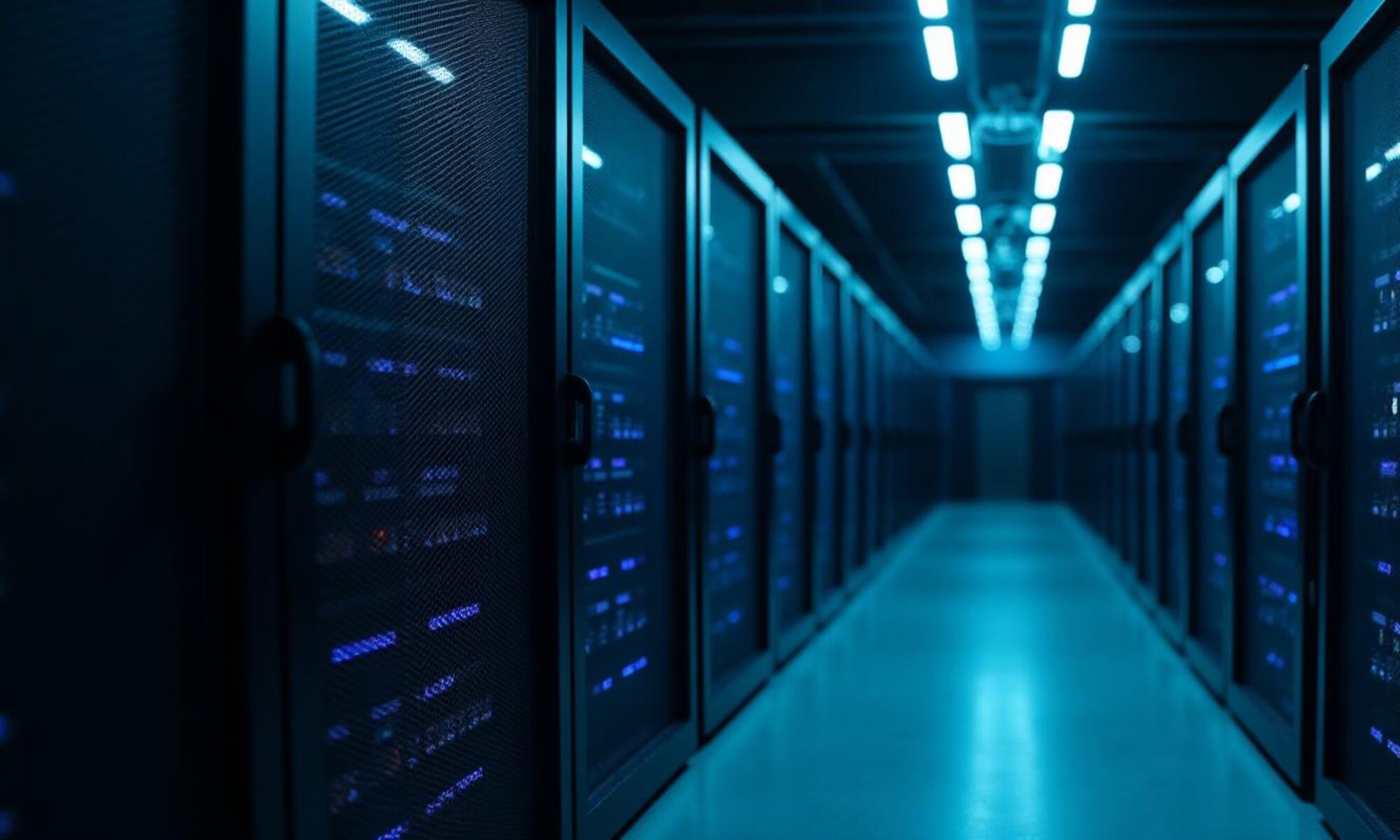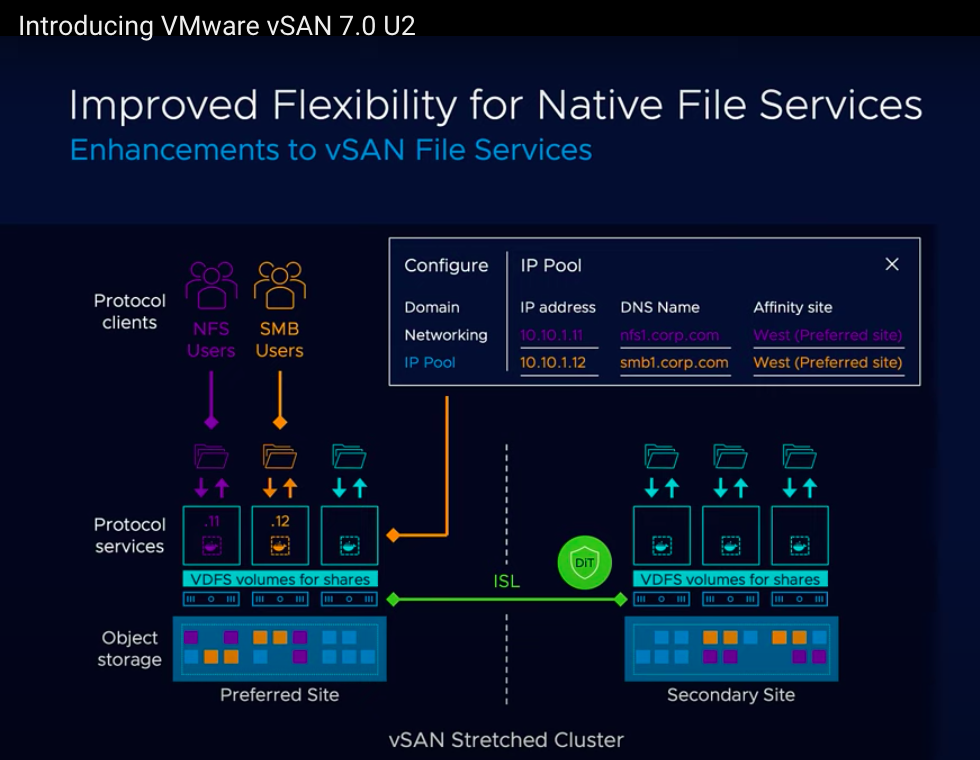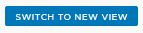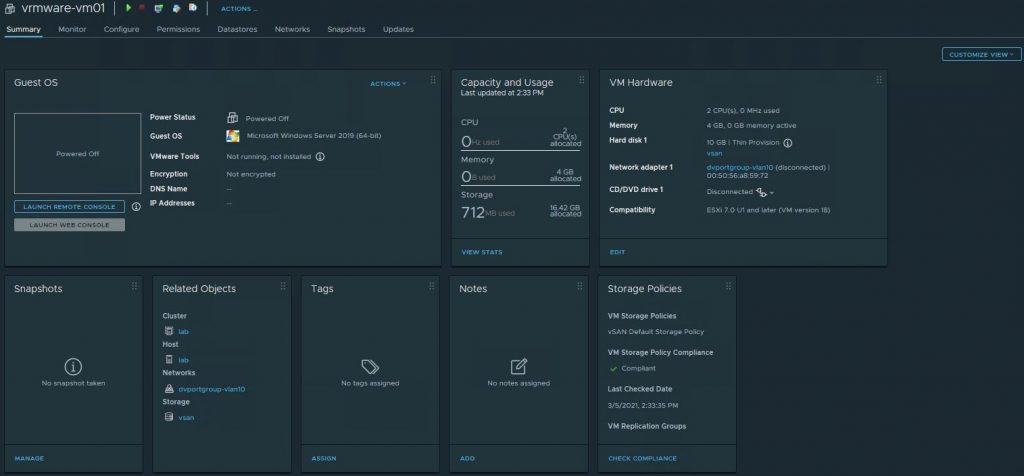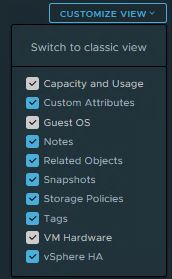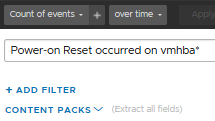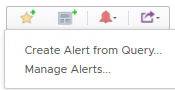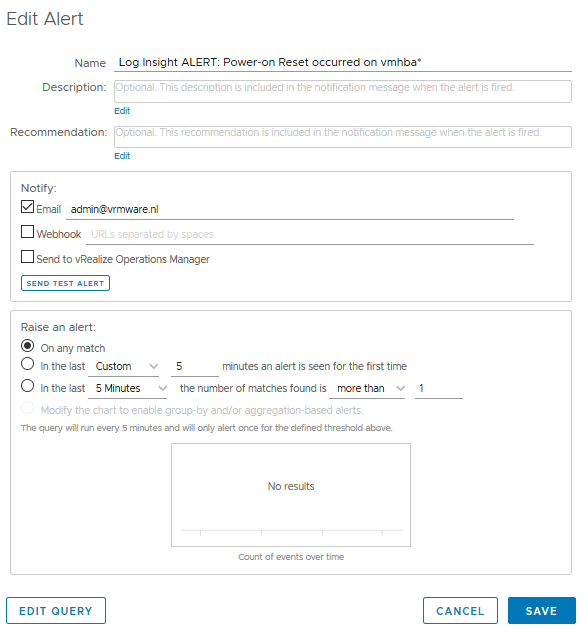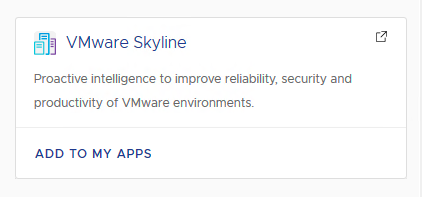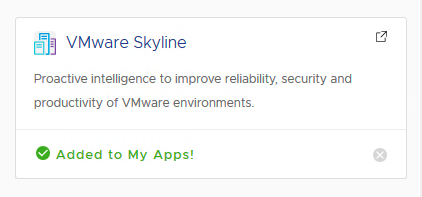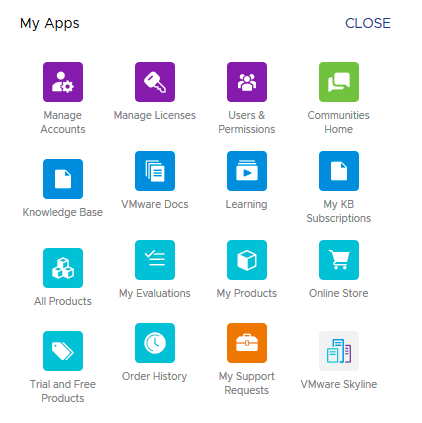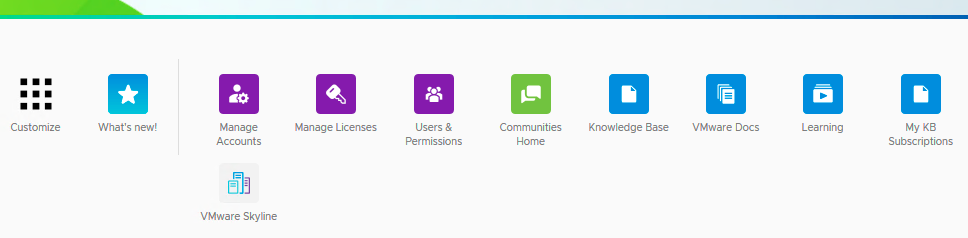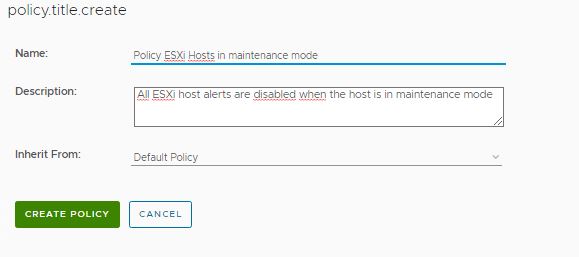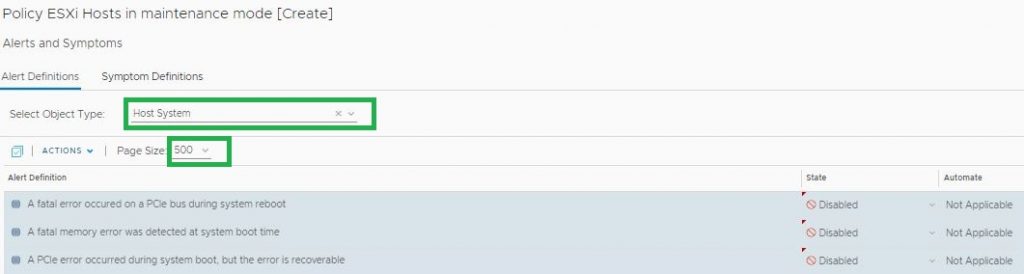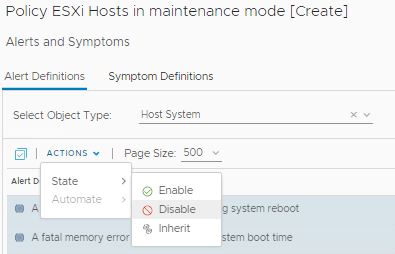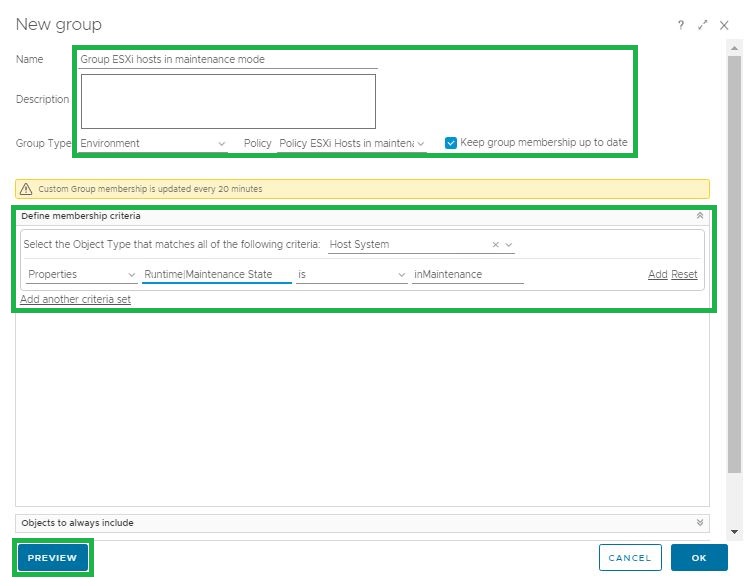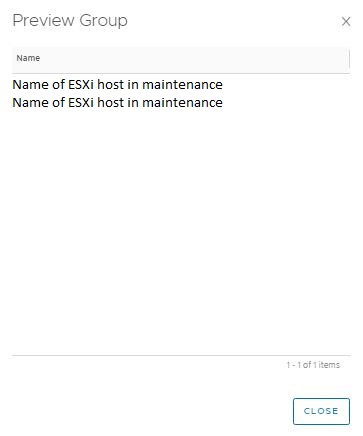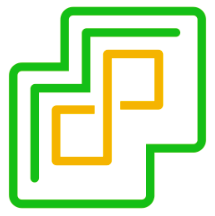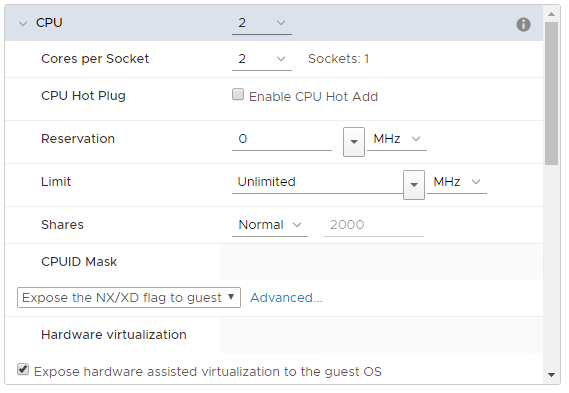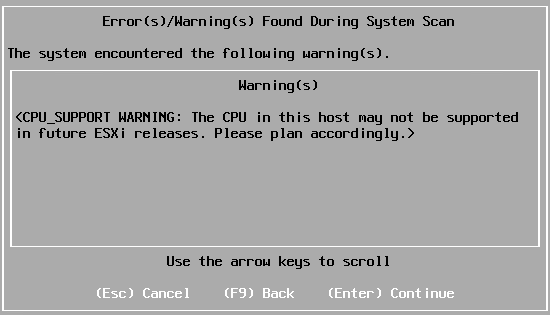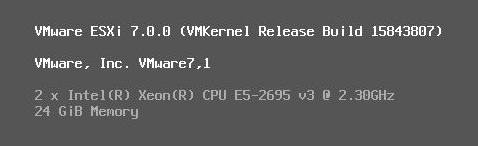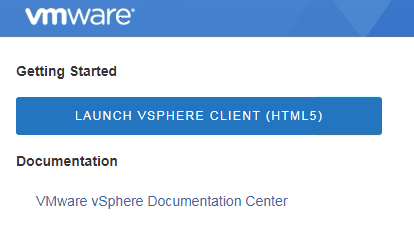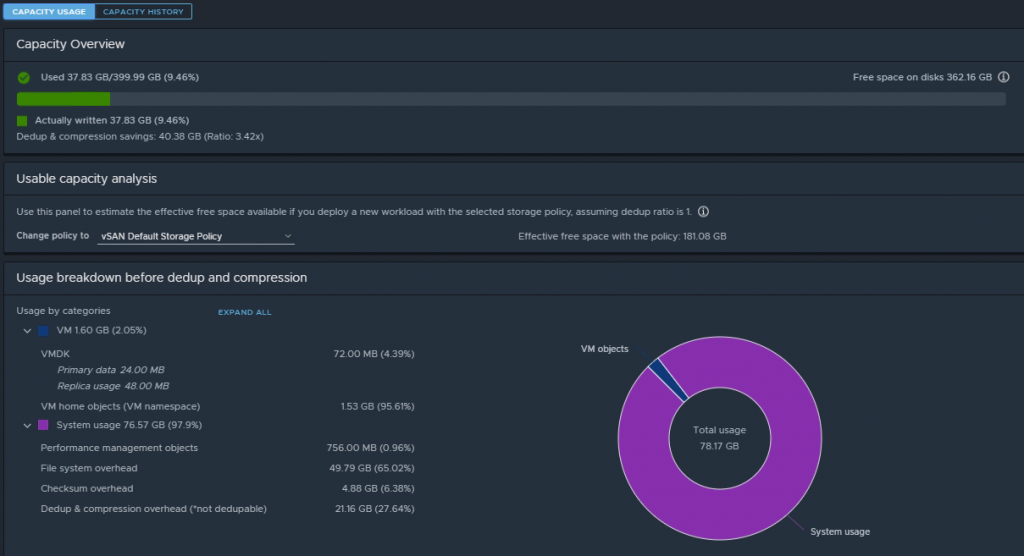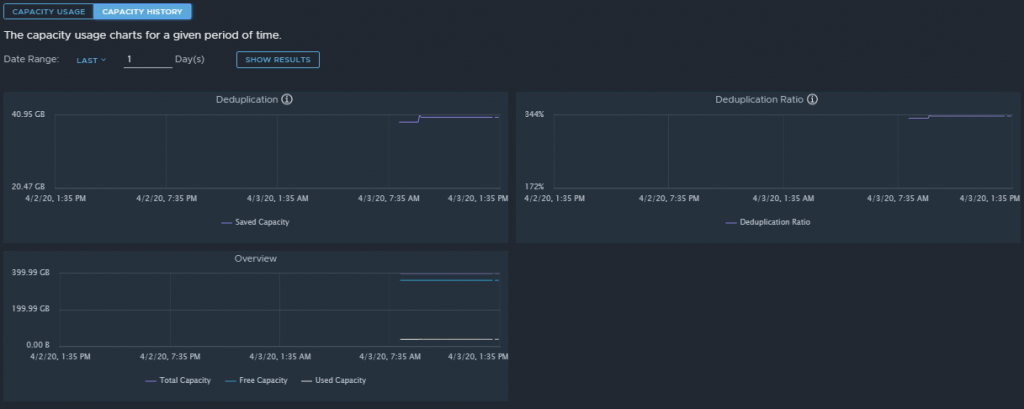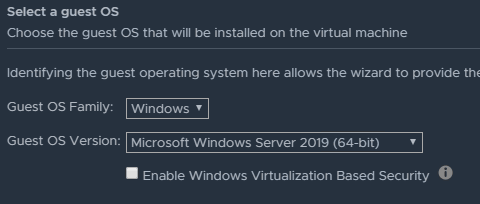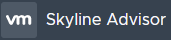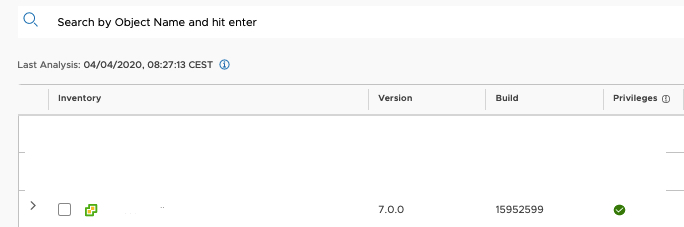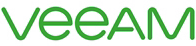Last night I spend several hours to update the vCenter in my lab from vCSA 7.0. Update 1d to vCSA 7.0 Update 2. The update kept going wrong. I’ve staged the update package first. After staging the update was completed I started the installation. This result in the following error: Exception occured in postInstallHook.
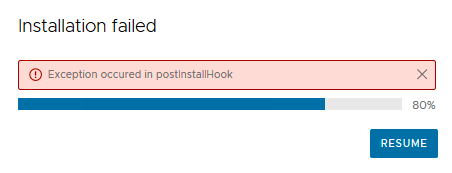
So I tried Resume.
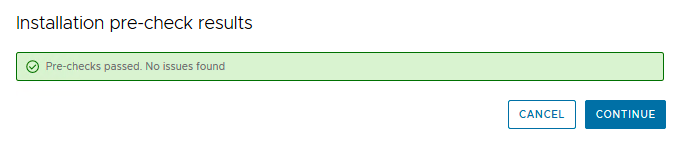
This seems so far so good. Continue.
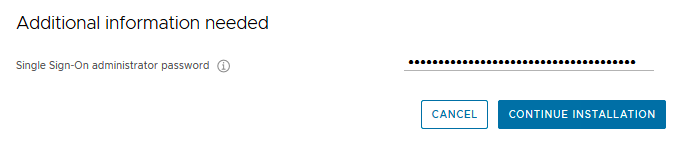
Continue the Installation.
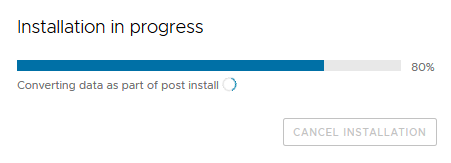
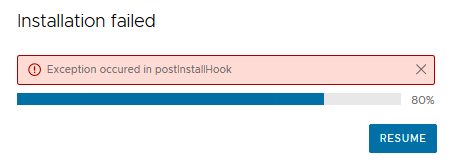
Same error again! Let’s retry Resume and Cancel in the next step.
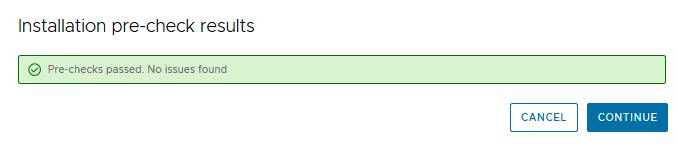
Cancel.
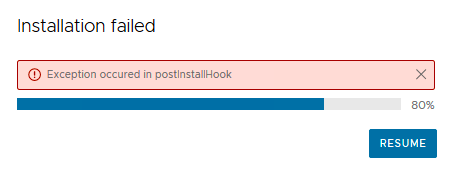
Now I get stuck. So I quit to get some sleep :-).
This morning I woke up and received an e-mail from WIlliam Lam that he has written a new blog post about an error during upgrade to vCenter vCSA 7.0 Update 2, “Exception occurred in install precheck phase“. This is a different error than the error that I experienced yesterday but I have seen this error also during one of the attemps.
Here an overview of the errors during my attempts:
- Exception occured in postInstallHook
This error appears after staging the update and install it later - Exception occurred in install precheck phase
This error appears after stage and install at the same time.
Now let’s try the workaround from William Lam that should result in a working vCenter vCSA 7.0 Update 2.
- Create a snapshot of the vCSA
- Stage the update file
- SSH to the vCSA
- Move to folder /etc/applmgmt/appliance/
- Remove the file software_update_state.conf
- Move to folder /usr/lib/applmgmt/support/scripts
- Run script ./software-packages.py install –url –acceptEulas
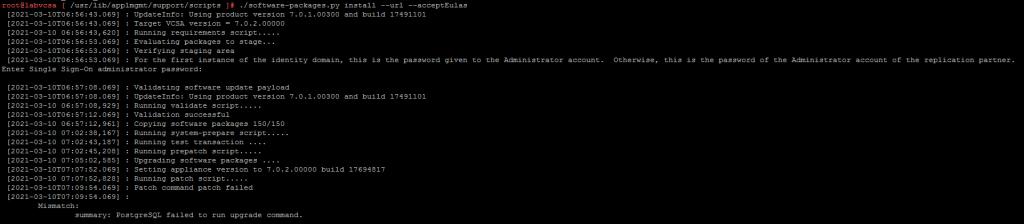
The update ended with an PostgreSQL error and vCenter is not working after the update. I rebooted the appliance one more time without any result.
Conclusion:
vCenter vCSA 7.0 Update 2 is in my opinion not ready for deployment at this moment. I rollback the snapshot and decide to wait for an updated version of vCenter vCSA 7.0 Update 2.
I will update this blog post later.